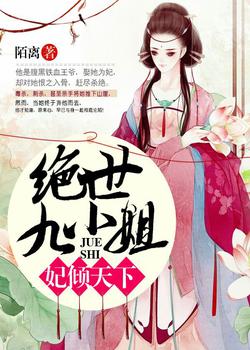移动高清盒子6PRO-中兴B860AV3.2-M_S905L3-B_4+32G刷Armbian_25.05.0使用记录
盒子信息
移动高清盒子 6PRO,其 CPU 芯片为晶晨 S905L3 - B,运存 4G,存储虽盒子背面标签标为 4G + 16G,但实际是 4G + 32G。




常用命令
系统更新:
sudo apt update && sudo apt full-upgrade -yArmbian上查看系统版本:
cat /etc/armbian-releaseapt命令 等同命令 命令解释 apt install apt-get install 安装软件包 apt remove apt-get remove 删除软件包 apt purge apt-get purge 删除软件包及其配置文件 apt update apt-get update 刷新索引目录 apt upgrade apt-get upgrade 升级本地可升级软件包 apt autoremove apt-get autoremove 自动删除不需要的依赖包 apt search apt-cache search 搜索应用 reboot 重启命令 apt自有命令 等同命令 apt list 列出所安装的所有包
重新安装armbian系统
系统写入U盘
买过来的时候已经安装好了armbian系统,但版本低了,我重新安装了一次,在网上购买了一个闪迪酷刃 16G U盘,使用balenaEtcher工具把:
Armbian_25.05.0_amlogic_s905l3-cm211_bookworm_6.12.27_server_2025.05.05.img
系统写入到U盘中。系统下载地址。Armbian 是基于 Debian 和 Ubuntu 的 Linux 发行版,专门为 ARM 开发板设计。Armbian 的版本命名通常遵循其基于的 Debian 或 Ubuntu 发行版。Armbian 的这四个版本(Noble、Jammy、Bullseye 和 Bookworm)分别基于不同的 Debian 或 Ubuntu 版本:版本说明:
- Armbian Noble - 这是基于 Ubuntu 22.04 LTS (代号 “Jammy Jellyfish”) 的版本。Ubuntu 22.04 是一个长期支持版本,提供了五年的安全更新和支持。Armbian 对这个版本进行了针对 ARM 设备的优化和定制。
- Armbian Jammy - 也是基于 Ubuntu 22.04 LTS 的版本。这个版本名可能与 Noble 重复或是对同一基础版本的另一种命名方式。
- Armbian Bullseye - 这是基于 Debian 11 (代号 “Bullseye”) 的版本。Debian 11 提供了多种软件的最新稳定版,并享有 Debian 社区的广泛支持和安全维护。Debian 版本的 Armbian 通常更倾向于稳定性和兼容性。
- Armbian Bookworm - 基于 Debian 12 (代号 “Bookworm”)。这是 Debian 的测试版本,在正式成为稳定版前,它会包含最新的软件更新。使用这个版本的 Armbian 可能提供一些最前沿的特性,但也可能不如稳定版那么稳定。
s905l3:芯片型号6.12.27:Linux 内核
机顶盒关机状态下插上U盘,然后开机,等待设备启动(在路由器里面可以看到新增的ip就表示已经开机成功)然后使用ssh工具连接上盒子账号root 初始密码为:1234,进行如下相关设置:
- 创建root密码:随便填
- 选择默认系统命令shell: 2 zsh
- 创建新用户帐户: 随便填
- 设置新用户账户密码: 随便填
- 根据您的位置设置用户语言: 3 zh_CN.UTF-8
所有代码如下:
Welcome to Armbian OS! |
系统安装到机器闪存
然后在命令行输入armbian-install ,等待加载代码完成,选择M302A那一项的序号输入回车(我这里是127),文件格式选择ext4格式,也就是选1就可以,然后等待安装出现*[ SUCCESS ] Installation successful. Run [ poweroff ]*代码,表示安装成功,关闭电源,取下U盘,重启设备就可进入了。所有代码如下:
B860:~:# armbian-install |
换国内源
Debian全球镜像站列表:https://www.debian.org/mirror/list 。
修改/etc/apt/sources.list.d/ 路径下的armbian.sources文件内容如下:不要的可以自己注释掉。
# 默认注释了源码镜像以提高 apt update 速度,如有需要可自行取消注释 |
修改/etc/apt/sources.list.d/ 路径下的debian.sources文件内容如下:不要的可以自己注释掉。
Types: deb |
更新包: 当完成以上所有操作后,你的Armbian就换成了清华源,但是还需要执行下面的命令使之生效:*sudo apt-get update*
这个命令会访问软件源列表里的每个网址,然后更新软件列表索引并保存在本地。如果在安装软件A的过程中用到了软件B,那么就会自动到软件列表里拉取。如果我们没有执行该命令,就可能会导致找不到相关的软件包而出错。所以在安装新的软件之前(宝塔、nginx、php、mysql等)都要先执行这个操作(不过也不用太频繁地执行该命令,一次安装多个软件,执行一次即可,太频繁了也没什么可以更新的)。执行完之后再装软件一般就不会报错了(当然,该出错的还是会错)。
然后再执行命令更新包:*sudo apt update && apt upgrade*。
docker安装
第一次安装docker有问题,安装的是低版本的,现在升级安装:
更新包:
sudo apt update && sudo apt upgrade -ysudo:以超级用户身份运行命令。
apt update:更新可用软件包的列表。
apt upgrade-y:升级所有已安装的软件包,并且-y选项允许自动确认对所有操作的确认提示。更新docker:
sudo apt install docker-ce docker-ce-cli containerd.io-y
apt install:安装并更新指定的软件包。
docker-ce:这是Docker社区版的安装包。
docker-ce-cli:用于与Docker守护进行交互的命令行工具。containerd.io:用于管理容器生命周期的进程。
-y:同样是自动确认对所有操作的确认提示。如果使用的是Docker的官方仓库,也就是说 上面不成功的话,执行下面命令移除
sudo apt-get remove docker docker-engine docker.io containerd runc然后重新安装docker:
sudo apt-get install docker-ce docker-ce-cli containerd.io验证docker版本信息:
docker --version
挂载USB硬盘
在家里有一个闲置的闪迪256G的U盘想把它挂载到Armbian系统上。
手动挂载
插入U盘:将U盘插入系统。
查看设备:使用*
lsblk或fdisk -l*命令查看所有块设备和分区。lsblk创建挂载点:创建一个目录作为挂载点。
sudo mkdir /mnt/usb256g挂载U盘:使用*
mount*命令挂载U盘,并指定文件系统类型和字符集。
sudo mount -t vfat /dev/sda1 /mnt/usb -o iocharset=utf8验证挂载:使用*
df -h*命令查看文件系统的挂载状态。df -hjin:~:# lsblk
NAME MAJ:MIN RM SIZE RO TYPE MOUNTPOINTS
sda 8:0 1 233.1G 0 disk
└─sda1 8:1 1 233.1G 0 part
mmcblk2 179:0 0 29.3G 0 disk
├─mmcblk2p1 179:1 0 511M 0 part /boot
└─mmcblk2p2 179:2 0 28.7G 0 part /var/log.hdd
/
mmcblk2boot0 179:32 0 4M 1 disk
mmcblk2boot1 179:64 0 4M 1 disk
zram0 253:0 0 1.4G 0 disk [SWAP]
zram1 253:1 0 50M 0 disk /var/log
zram2 253:2 0 0B 0 disk
jin:~:# sudo mkdir /mnt/usb256g
jin:~:# sudo mount -t vfat /dev/sda1 /mnt/usb256g -o iocharset=utf8
jin:~:# df -h
文件系统 大小 已用 可用 已用% 挂载点
udev 1.3G 0 1.3G 0% /dev
tmpfs 292M 5.5M 287M 2% /run
/dev/mmcblk2p2 29G 7.6G 21G 27% /
tmpfs 1.5G 0 1.5G 0% /dev/shm
tmpfs 5.0M 0 5.0M 0% /run/lock
tmpfs 1.5G 12K 1.5G 1% /tmp
/dev/mmcblk2p1 510M 163M 348M 32% /boot
/dev/zram1 47M 1.2M 43M 3% /var/log
overlay 29G 7.6G 21G 27% /var/lib/docker/overlay2/903a23df53824836540e6c9e4f606caf1916933db02545348459c3d851430bfa/merged
overlay 29G 7.6G 21G 27% /var/lib/docker/overlay2/02f8832c092ad0a856606511033fdebd1eabdd8b6293c471b1e3faefcfc84f25/merged
overlay 29G 7.6G 21G 27% /var/lib/docker/overlay2/65d6a3fc412df5171183d2b2ffe13f91d26b91d9fc6546d952f11265994fe306/merged
overlay 29G 7.6G 21G 27% /var/lib/docker/overlay2/bd9e3adb47bad755c17f26d3fb8ceeb27cdeded74e9b1cd58ddaabe8365cb089/merged
overlay 29G 7.6G 21G 27% /var/lib/docker/overlay2/992d7429bf2fa399f60a8313eb337a4dc7961accdae7765c64cb89a04ce28199/merged
overlay 29G 7.6G 21G 27% /var/lib/docker/overlay2/df1ebe4fd8c02a8ad0eb2526408e2d55cb51f4e90054163e589097260dc8a09a/merged
tmpfs 292M 0 292M 0% /run/user/0
/dev/sda1 234G 1.7M 234G 1% /mnt/usb256g
jin:~:#
自动挂载
- 编辑fstab文件:编辑*
/etc/fstab*文件,在文件末尾添加一行内容以实现自动挂载。sudo vim /etc/fstab - 添加挂载配置:
/dev/sda1 /mnt/usb256g vfat auto,nofail,noatime,rw,users,iocharset=utf8 0 0 - 重启系统:重启后,U盘会自动挂载到*
/mnt/usb*。 - *也可以在1Panel中打开
/etc/fstab*文件,然后输入以下内容,然后点击【确定】/dev/sda1 /mnt/usb256g vfat auto,nofail,noatime,rw,users,iocharset=utf8 0 0
- 编辑fstab文件:编辑*
卸载U盘
- 在拔出U盘之前,最好将其卸载以确保数据安全。*
sudo umount /mnt/usb*
- 在拔出U盘之前,最好将其卸载以确保数据安全。*
安装和配置SMB
上面在Armbian上自动挂载了USB,下面就利用上面挂载的USB空间在Armbian上安装和配置SMB(Samba)来实现局域网内的文件共享。以下是详细的步骤:
安装SMB
首先,更新系统包:
sudo apt update然后,安装Samba:
sudo apt install sambajin:~:# sudo apt install samba
正在读取软件包列表... 完成
正在分析软件包的依赖关系树... 完成
正在读取状态信息... 完成
下列软件包是自动安装的并且现在不需要了:
tini
使用'sudo apt autoremove'来卸载它(它们)。
将会同时安装下列软件:
libcups2 libldb2 libncurses6 libpython3.11 libsmbclient libwbclient0 python3-dnspython python3-ldb
python3-samba python3-talloc python3-tdb samba-common samba-common-bin samba-libs smbclient tdb-tools
建议安装:
cups-common python3-sniffio python3-trio python3-aioquic bind9 bind9utils ctdb ldb-tools ufw winbind
heimdal-clients python3-markdown
推荐安装:
python3-h2 python3-httpx python3-idna python3-requests python3-requests-toolbelt python3-gpg attr
python3-markdown samba-dsdb-modules samba-vfs-modules samba-ad-provision
下列【新】软件包将被安装:
libcups2 libncurses6 libpython3.11 python3-dnspython python3-ldb python3-samba python3-talloc
python3-tdb samba samba-common-bin tdb-tools
下列软件包将被升级:
libldb2 libsmbclient libwbclient0 samba-common samba-libs smbclient
升级了 6 个软件包,新安装了 11 个软件包,要卸载 0 个软件包,有 23 个软件包未被升级。
需要下载 13.1 MB 的归档。
解压缩后会消耗 46.4 MB 的额外空间。
您希望继续执行吗? [Y/n] y
配置SMB
安装完成后,编辑Samba配置文件:
sudo nano /etc/samba/smb.conf
可以在*1Panel*面板左侧的系统下文件中打开/etc/samba/smb.conf在配置文件 *
Global Settings*下添加以下内容:#======================= Global Settings =======================
[global]
workgroup = WORKGROUP
server string = %h server (Samba, Ubuntu)
security = user
log file = /var/log/samba/log.%m
max log size = 1000
syslog = 0
panic action = /usr/share/samba/panic-action %d
[oneshare]
comment = oneshare
path = /mnt/oneshare
browsable = yes
read only = no
guest ok = yes
create mask = 0644
directory mask = 0755
## Browsing/Identification ###保存并退出编辑器。
创建共享目录并设置权限
创建共享目录:
sudo mkdir -p /mnt/usb256g创建用户并设置SMB密码:为了安全地访问 Samba 共享,你需要创建一个 Samba 用户并设置密码。使用以下命令创建用户:*
useradd -M -s /usr/sbin/nologin smbroot*
使用以下命令设置密码:smbpasswd -a smbroot
(smbroot是你创建的 Samba 用户名,可以根据你的喜好进行修改。-M不创建用户的 home 目录,-s /usr/sbin/nologin不允许用户登录系统。)设置目录权限:
sudo chown smbroot:smbroot /mnt/usb256g
sudo chmod 755 /mnt/usb256g
启动和启用SMB服务
- 启动SMB服务:
sudo systemctl start smbd - 设置开机自启:
sudo systemctl enable smbd - 启动NMBD服务:
sudo systemctl start nmbd - 设置开机自启:
sudo systemctl enable nmbd
- 启动SMB服务:
防火墙设置
如果有防火墙,需要开放端口:
sudo ufw allow 139/tcp
sudo ufw allow 445/tcp验证服务状态
- 验证SMBD服务状态:
sudo systemctl status smbd - 验证NMBD服务状态:
sudo systemctl status nmbd
# 以上所有代码示例:
jin:~:# mkdir -p /mnt/usb256g
jin:~:# useradd -M -s /usr/sbin/nologin smbroot
jin:~:# smbpasswd -a smbroot
New SMB password:
Added user smbroot.
jin:~:# sudo chown smbroot:smbroot /mnt/usb256g
jin:~:# sudo chmod 755 /mnt/usb256g
jin:~:# sudo systemctl start smbd
jin:~:# sudo systemctl enable smbd
Synchronizing state of smbd.service with SysV service script with /lib/systemd/systemd-sysv-install.
Executing: /lib/systemd/systemd-sysv-install enable smbd
jin:~:# sudo systemctl start nmbd
jin:~:# sudo systemctl enable nmbd
Synchronizing state of nmbd.service with SysV service script with /lib/systemd/systemd-sysv-install.
Executing: /lib/systemd/systemd-sysv-install enable nmbd
jin:~:# sudo systemctl status smbd
● smbd.service - Samba SMB Daemon
Loaded: loaded (/lib/systemd/system/smbd.service; enabled; preset: enabled)
Active: active (running) since Wed 2025-09-03 10:51:47 CST; 21min ago
Docs: man:smbd(8)
man:samba(7)
man:smb.conf(5)
Main PID: 29743 (smbd)
Status: "smbd: ready to serve connections..."
Tasks: 3 (limit: 3218)
Memory: 7.0M
CPU: 673ms
CGroup: /system.slice/smbd.service
├─29743 /usr/sbin/smbd --foreground --no-process-group
├─29745 /usr/sbin/smbd --foreground --no-process-group
└─29746 /usr/sbin/smbd --foreground --no-process-group
9月 03 10:51:46 jin systemd[1]: Starting smbd.service - Samba SMB Daemon...
9月 03 10:51:47 jin systemd[1]: Started smbd.service - Samba SMB Daemon.
jin:~:# sudo systemctl status nmbd
● nmbd.service - Samba NMB Daemon
Loaded: loaded (/lib/systemd/system/nmbd.service; enabled; preset: enabled)
Active: active (running) since Wed 2025-09-03 10:51:46 CST; 21min ago
Docs: man:nmbd(8)
man:samba(7)
man:smb.conf(5)
Main PID: 29739 (nmbd)
Status: "nmbd: ready to serve connections..."
Tasks: 1 (limit: 3218)
Memory: 4.5M
CPU: 1.100s
CGroup: /system.slice/nmbd.service
└─29739 /usr/sbin/nmbd --foreground --no-process-group
9月 03 10:51:46 jin systemd[1]: Starting nmbd.service - Samba NMB Daemon...
9月 03 10:51:46 jin systemd[1]: Started nmbd.service - Samba NMB Daemon.
jin:~:#- 验证SMBD服务状态:
连接到SMB共享
- 手机端
使用ES文件浏览器,扫描局域网设备,找到共享文件夹并输入root账户和密码即可访问。 - Windows端
在文件资源管理器中输入:\\<玩客云的IP地址>
输入账户和密码后即可访问共享文件夹。通过以上步骤,您可以在Armbian上成功安装和配置SMB,实现Linux和Windows之间的文件共享
- 手机端
安装DDNS-GO(以转为lucky)
设置端口转发
不同的路由器端口转发所在的地方不一样,自己在路由器中去。新建端口转发需要填写以下几个项目(不同路由器的设置项名称不同,请灵活应变):
- 服务名称:这个只是方便自己区分和记忆,根据自己的需要填写,比如:玩客云SSH。
- 来源 IP:指的是可连接到内网的外网设备IP,默认空,即任意IP都可访问。
- 通信端口(外部端口)(范围):即通过公网IP访问内网设备时输入的端口,根据需要自己填写即可,比如填写6789。通信端口范围,在起始端口和结束端口间使用冒号“:”,如: 300:350。单独的端口间使用逗号“,”,如:566,789。
- 本地IP:即内网设备的IP地址,填你的Armbian设备的IP地址。
- 本地端口:Armbian设备上的服务所用到的端口,比如SSH的22端口。
- 通信协议:可选TCP/UDP/其他/全选,如果你不知道,推荐全选。
比如,我想在外部网络通过789端口连接内网IP为192.168.1.5的Armbian的SSH,即22端口(使用其他端口的服务同理),则上述的设置如下:
| 服务名称 | Armbian SSH |
|---|---|
| 源IP | 不填 |
| 通信端口(范围) | 6789 |
| 本地IP | 192.168.1.5 |
| 本地端口 | 22 |
| 通信协议 | 全选 |
那么在手机(通过数据流量连接互联网)上通过Juice SSH连接家里的Armbian设备时,只要输入:
公网IP:6789
这就等效于在局域网内输入:
192.168.1.5:22
如果你能在外部网络通过你的公网IP和你自己设置的6789端口成功连接SSH的话,证明你的端口转发设置是正确的,可以继续进行下一步了。如果你只想通过IP访问内网的设备和服务,到这一步就OK了。
部署并配置DDNS-GO
首先到github下载DDNS-GO,下载地址: 打开下载地址后,根据自己的系统选择对应的版本下载,对应关系如下图:
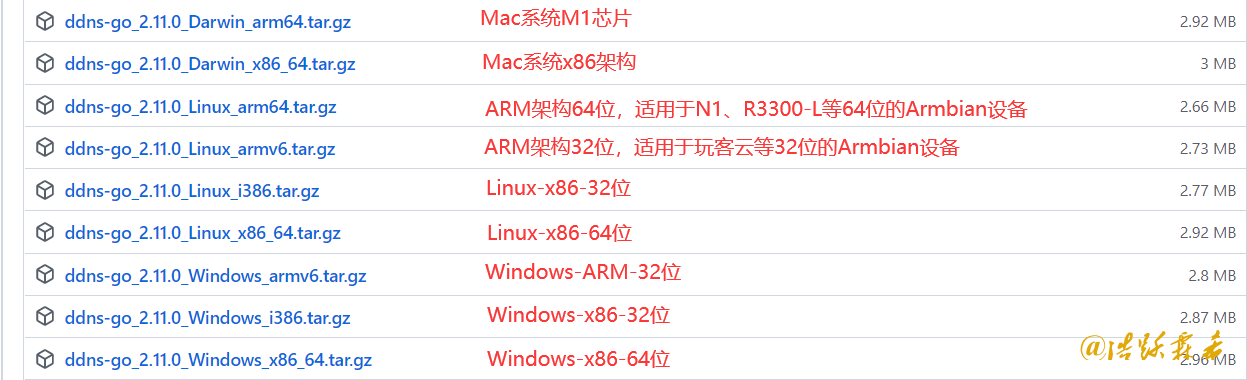
如果你的Armbian设备是64位的,如N1、R3300-L、我家云等就选arm64,如果是玩客云这样的32位设备就选armv6。将ddns-go这一个文件解压后,将
ddns-go这个文件,上传至Armbian设备里的任意文件夹。打开终端,输入下面的命令,赋予ddns-go执行权:
chmod +x ddns-go然后输入下面的命令安装ddns-go:
./ddns-go -s install -l :9876
# 如果不是root用户要在前面加sudo即
sudo ./ddns-go -s install -l :9876更多命令参数见帮助:
root@uefi-x86:/mnt/ddns-go# ./ddns-go -h
Usage of ./ddns-go:
-c string # 自定义配置文件路径 (default "/root/.ddns_go_config.yaml")
-cacheTimes int # 间隔N次与服务商比对 (default 5)
-dns string # 自定义 DNS 服务器(例如 8.8.8.8)
-f int # 同步间隔时间(秒) (default 300)
-l string # 监听地址 (default ":9876")
-noweb # 不启动 web 服务
-resetPassword string # 重设密码
-s string # 服务管理, 支持install, uninstall
-skipVerify # 跳过验证证书, 适合不能升级的老系统
-u # 更新 ddns-go
-v # ddns-go 版本直接在终端命令下载安装方法:
- 在系统里创建安装目录:
mkdir -p /你的目录/ddns-go - 进目录 :
cd /你的目录/ddns-go - 下载 :
wget https://github.com/jeessy2/ddns-go/releases/download/v6.9.2/ddns-go_6.9.2_linux_x86_64.tar.gz
- 解压:
tar -zxvf ddns-go_5.3.7_linux_armv7.tar.gz - 解压以后得到的ddns-go默认就有执行权限,所以直接./ddns-go就可以跑起来了。
- 在系统里创建安装目录:
添加动态域名解析
当启动ddns-go服务后,默认的端口是9876,当然,看具体的命令的端口参数。这个时候访问服务器的这个端口就可以进入配置的页面进行配置。
这里直接选择DNS服务商阿里云,然后点击创建AccessKey就进入到了阿里云的创建密钥的页面,自定登录创建即可,然后输入到页面的输入框中就行。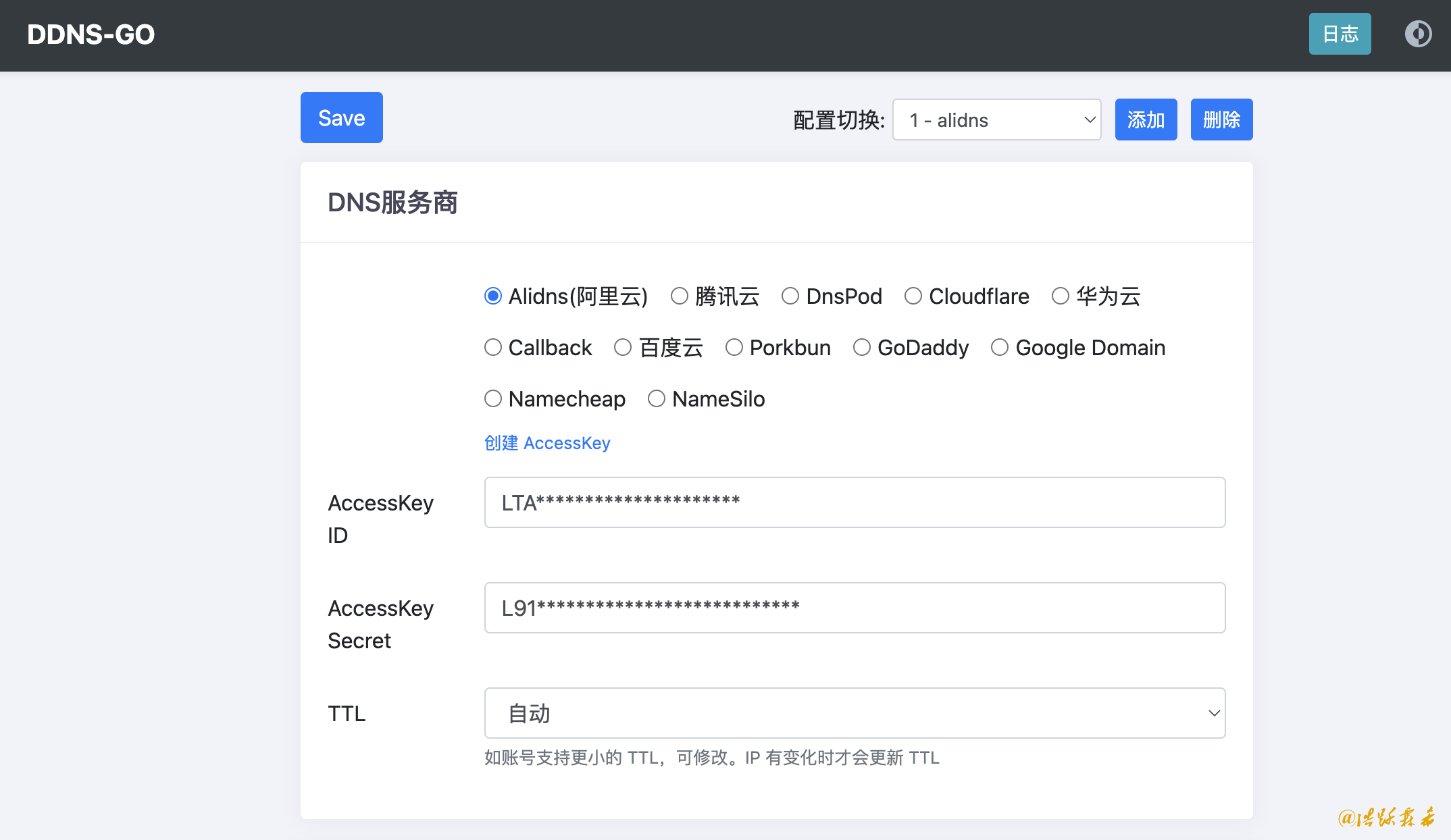
添加IPv4域名解析 和 添加IPv6域名解析 2个只要开启一个就可以了。
Domains:这里填写时一行一个域名,行尾用 ;。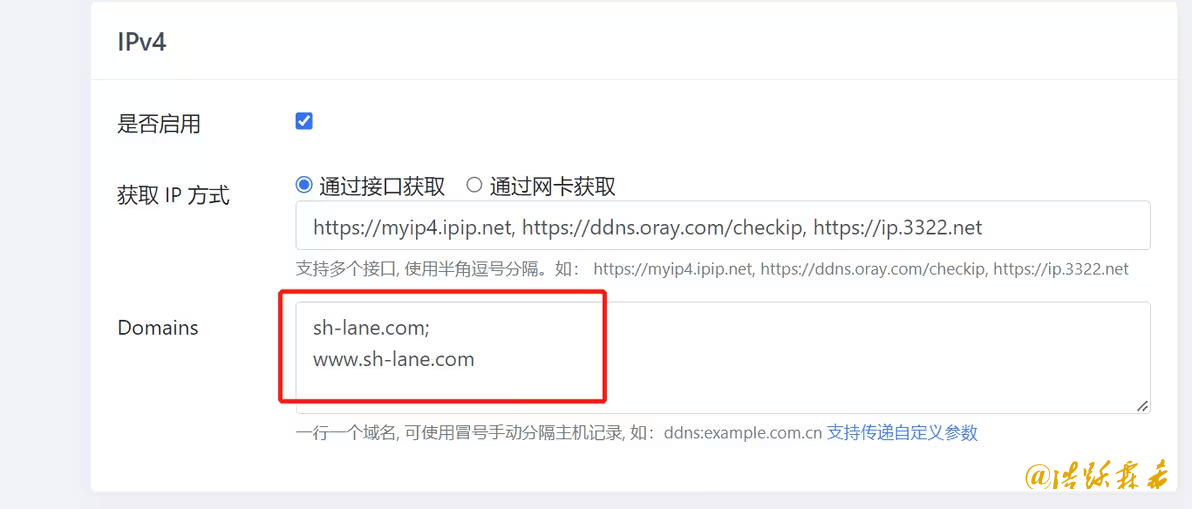
如果解析成功,会在阿里云解析中添加一条解析记录,可以去看一下。
检查本地是否支持IPv6很简单,只需要访问IPv6的检查网站就能知道,本地支持IPv6的返回如下: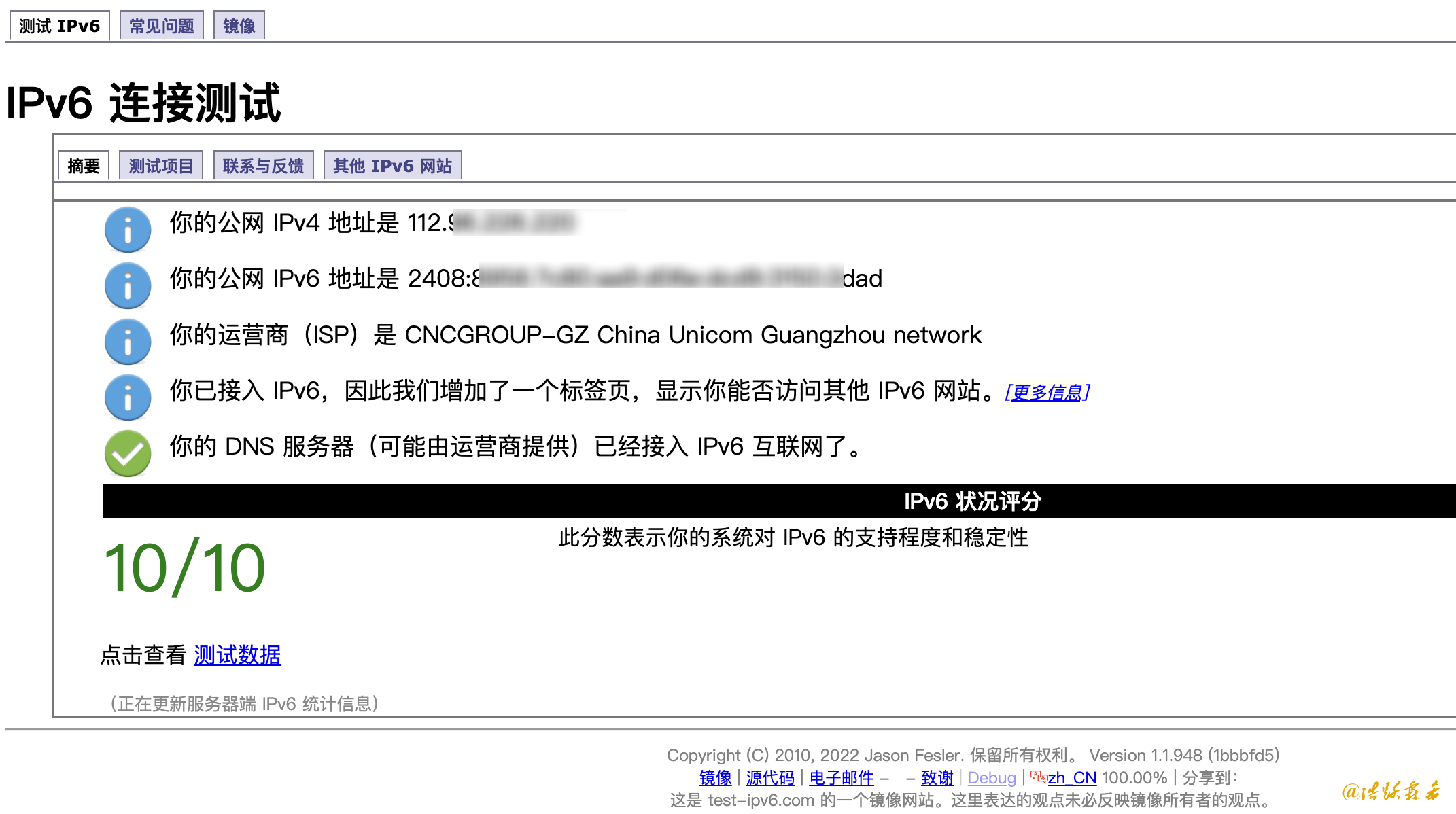
后续维护
如果是要修改配置信息,比如新增域名、供应商等,可以直接登录页面修改,也可以直接修改配置文件 /root/.ddns_go_config.yaml,改完需要重启服务
如果是想要改监听端口,则需要修改服务配置 /etc/systemd/system/ddns-go.service 然后执行重新加载服务配置文件,并重启服务。
卸载ddns-go
先停止服务:
sudo systemctl stop ddns-go查看ddns-go状态:
sudo systemctl status ddns-go卸载ddns-go:
sudo ./ddns-go -s uninstall
先要cd 到ddns-go的目录。jin:~:# cd /mnt/ddns-go
jin:ddns-go:# sudo ./ddns-go -s uninstall
2025/05/23 17:36:42 ddns-go service uninstalled successfully
安装 v2rayA
方法一:通过软件源安装
添加公钥
wget -qO - https://apt.v2raya.org/key/public-key.asc | sudo tee /etc/apt/keyrings/v2raya.asc |
添加 V2RayA 软件源
echo "deb [signed-by=/etc/apt/keyrings/v2raya.asc] https://apt.v2raya.org/ v2raya main" | sudo tee /etc/apt/sources.list.d/v2raya.list |
安装 V2RayA
sudo apt update && sudo apt install v2ray v2raya -y ## 也可以使用 xray 包 |
方法二:手动安装 deb 包
从 Release 下载 v2rayA 的 deb 包 后可以使用 Gdebi、QApt 等图形化工具来安装,也可以使用命令行:
sudo apt install /path/download/installer_debian_xxx_vxxx.deb ### 自行替换 deb 包所在的实际路径 |
V2Ray / Xray 的 deb 包可以在 APT 软件源中 找到。
启动 v2rayA / 设置 v2rayA 自动启动
从 1.5 版开始将不再默认为用户启动 v2rayA 及设置开机自动。
启动 v2rayA
sudo systemctl start v2raya.service
设置开机自动启动,这个最好是需要的时候就起动。
sudo systemctl enable v2raya.service
设置 v2rayA
通过端口: http://localhost:2017 访问 UI 界面按提示进行节点导入并启动节点,一次可以选取多个节点并启动。
通过右上角的设置可以进行设置
设置完成后终端输入: curl https://www.google.com 看是否有信息返回。
如果是用大陆白名单模式,记得更新geosite.dat和geoip.dat文件,这俩文件的存放路径在/usr/share/v2ray。下载地址1,下载地址二。
关闭v2raya服务 :sudo systemctl stop v2raya
重置密码:sudo v2raya --reset-password
启动服务:sudo systemctl start v2raya
关闭开机自启动项
- 查看项的当前服务状态:
sudo systemctl status v2raya以 v2raya为例 - 如果服务已经启用,可以使用命令禁用它:
sudo systemctl disable v2raya - 如果服务没有启用:
sudo systemctl enable v2raya - 现在此项服务将不再开机自启动了,如果要启用:
sudo systemctl start v2raya
安装rtl8188Gu 无线网卡
- 更新您的系统:
apt-get update && apt-get upgrade - 安装 armbian 固件:
sudo apt-get install armbian-firmware-full - 列出 USB 设备,可以在“CD ROM 模式”下看到 realtek 设备 :
lsusb - 使用 usb-modeswitch 修复:
sudo apt-get install usb-modeswitch - 最后,执行此命令:
sudo usb_modeswitch -KW -v 0bda -p 1a2b - 连接wifi:
nmtui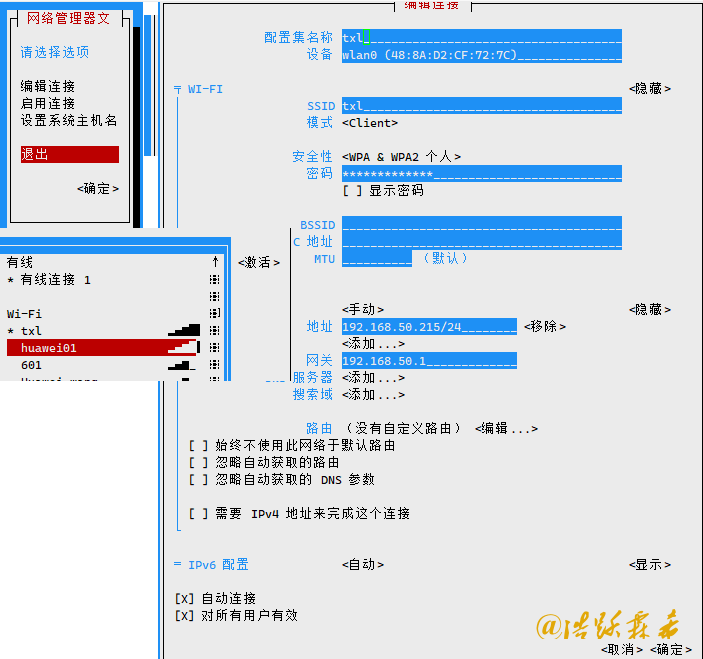
- 打开启动连接以后,在wi-fi中选择好热点以后以,要在右边点击激活,网络地址最好是用静态地址,就是手动自己指定好IP地址。
安装lucky
删除lucky
查看Docker要删除的镜像:
docker imagesroot@uefi-x86:~# docker images
REPOSITORY TAG IMAGE ID CREATED SIZE
ghcr.io/home-assistant/amd64-hassio-supervisor latest 84818c1ac81d 9 days ago 405MB
gdy666/lucky latest 551cb65ea006 13 days ago 20.5MB查看Docker运行中的容器
docker psroot@uefi-x86:~# docker ps
CONTAINER ID IMAGE COMMAND CREATED STATUS PORTS NAMES
6d109969133d gdy666/lucky "/app/lucky -c /good…" 26 hours ago Up 20 minutes lucky
47eb9c33ac7c ghcr.io/home-assistant/amd64-hassio-observer:2025.02.0 "/usr/bin/observer" 29 hours ago Up 30 minutes 0.0.0.0:4357->80/tcp, [::]:4357->80/tcp hassio_observer
16c1a158ebde hslr/sun-panel:latest "/bin/sh -c ./sun-pa…" 29 hours ago Up 30 minutes 0.0.0.0:3002->3002/tcp, [::]:3002->3002/tcp sun-panel
a2a8c2594fb1 ghcr.io/home-assistant/amd64-hassio-supervisor:latest "/init" 29 hours ago Up 30 minutes hassio_supervisor先停止
lucky容器(6d1)运行。只取“IMAGE ID”的前3个字符即可。docker stop 6d1root@uefi-x86:~# docker stop 6d1
6d1删除 lucky容器(6d1) :
docker rm f66再查看Docker所有容器的状态,看看还在不在:
docker ps -a删除镜像(551):
docker rmi 551root@uefi-x86:~# docker rmi 551
Untagged: gdy666/lucky:latest
Untagged: gdy666/lucky@sha256:8d7976c896ac52ccfc23dbcf886cb326ed8c440205be26551f7156aa0d9a4981
Deleted: sha256:551cb65ea00623d2a0132a42842f3f1cde291a65c3ef0c6ab854e1590b4e381a
Deleted: sha256:ce8247d51b1a7d816dd01e8691c223cba311ef6c182eda21a858db63563d6274
Deleted: sha256:4e54858818362e006609308f525549409e03116821b7137f655e2c8f7845a5b5
Deleted: sha256:079e6769945c86be6f7ac7cd5931a753b2727bc60207debc76673dde1fe75dd6
二进制安装lucky
[官方安装教程](安装运行&升级备份 | Lucky)。自动安装脚本:
URL="http://release.66666.host"; curl -o /mnt/lucky/install.sh "$URL/install.sh" && sh /mnt/lucky/install.sh "$URL" |
安装信息显示:
root@uefi-x86:~# URL="http://release.66666.host"; curl -o /tmp/install.sh "$URL/install.sh" && sh /tmp/install.sh "$URL" |
安装完成之后的端口:16601。
Bitwarden 密码管理器安装
直接在1Panel面板的应用商店里搜索安装即可,第一次使用要注册一个账号。在浏览器插件里搜索 Bitwarden 安装插件。导入 Edge浏览器的密码时,文件格式那里选择LastPass ,具体用法自行体验。须注意:必须要使用https,要使用反代网页才能完全打开。
Edge浏览器密码导出:
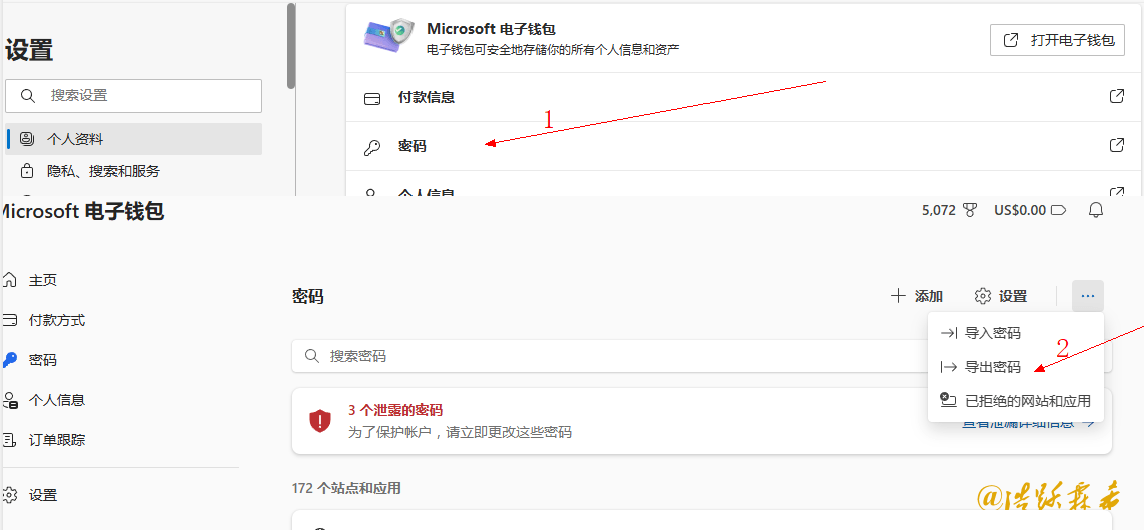
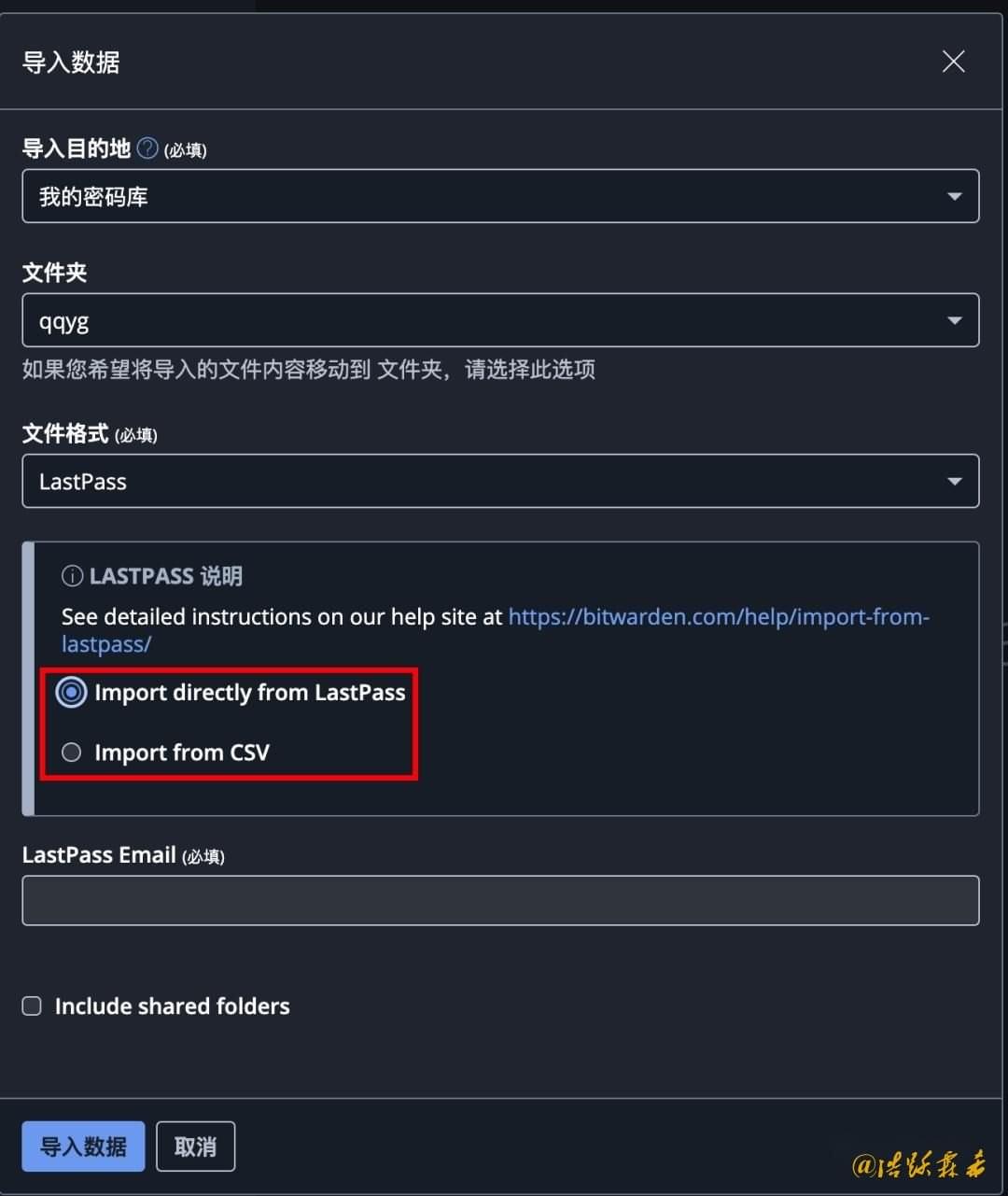
alist安装
新建目录:
mkdir -p /你的路径/alist/data在alist目录下,编写docker-compose.yml文件,内容:
version: '3.3'
services:
alist:
image: 'xhofe/alist:beta' # 镜像名
container_name: alist
volumes:
- '$PWD/data:/mnt/alist/data' # 数据持久化目录
ports:
- '5244:5244' # 默认Web端口
environment: #环境变量
- PUID=0 # 运行身份 UID
- PGID=0 # 运行身份 GID
- UMASK=022
- TZ=Asia/Shanghai # 时区设置
restart: unless-stopped启动容器,在docker-compose.yml文件所在目录下执行:
docker-compose up -d实时查看日志:
docker-compose logs -f第一次要设置一个密码:
docker exec -it alist ./alist admin set NEW_PASSWORDNEW_PASSWORD代表密码使用docker-compose 更新:
docker-compose pull,docker-compose up -d,使用其中一个。挂载smb
将路由器上的usb硬盘挂载到alist上。
进入到alist的管理页,【存储】-》【添加】,在打开的网页中,驱动选择smb,挂载路径可以随便填个名字,也可以和你要挂载的那个文件夹同名,我这里填的是ac68u,下面的地址填挂载usb硬盘的那个路由器的地址,我这里是192.168.50.1,用户名和密码填你访问硬盘时的用户名和密码。
可以按
win+R在打开里填上\\192.168.50.1连接试下,看能不能连接上网络上的共享硬盘,如果你以前连接的时候,输入过用户名和密码,那么这次就不会要你输入了。分享名称是你要分享的文件夹的名称ac68u,最后点击【添加】
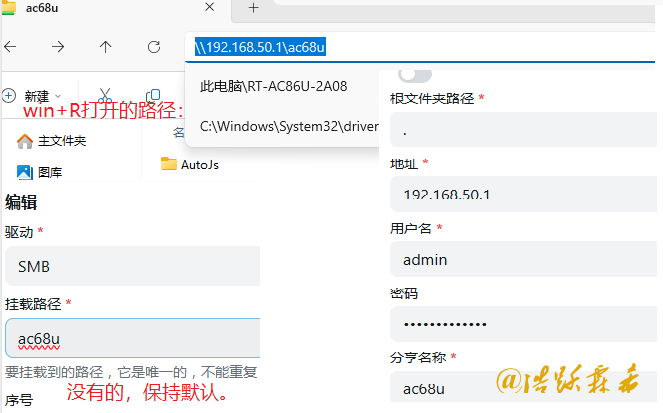
视频教程
安装cifs-utifs
安装cifs-utifs主要是为了挂载主路由上的共享文件夹,因为我在主路由的usb接口上插了一个硬盘。
安装:
sudo apt install cifs-utilsjin:~:# apt-get install cifs-utils
下列软件包是自动安装的并且现在不需要了:
tini
使用'apt autoremove'来卸载它(它们)。
将会同时安装下列软件:
libtalloc2 libwbclient0
建议安装:
smbclient winbind
下列【新】软件包将被安装:
cifs-utils libtalloc2 libwbclient0
升级了 0 个软件包,新安装了 3 个软件包,要卸载 0 个软件包,有 0 个软件包未被升级。
需要下载 169 kB 的归档。
解压缩后会消耗 904 kB 的额外空间。
您希望继续执行吗? [Y/n] y
获取:1 https://mirrors.tuna.tsinghua.edu.cn/debian bookworm/main arm64 libtalloc2
正在设置 cifs-utils (2:7.0-2) ...
update-alternatives: 使用 /usr/lib/aarch64-linux-gnu/cifs-utils/idmapwb.so 来在自动模式中提供 /etc/cifs-utils/idmap-plugin (idmap-plugin)
正在处理用于 libc-bin (2.36-9+deb12u10) 的触发器 ...
正在处理用于 man-db (2.11.2-2) 的触发器 ...
jin:~:#安装查看smb文件的包:
sudo apt install smbclientjin:~:# apt install smbclient
下列软件包是自动安装的并且现在不需要了:
tini
使用'apt autoremove'来卸载它(它们)。
将会同时安装下列软件:
libarchive13 libavahi-client3 libavahi-common-data libavahi-common3 libldb2 liblmdb0
libsmbclient libtdb1 libtevent0 samba-common samba-libs
建议安装:
lrzip heimdal-clients
推荐安装:
samba-common-bin
下列【新】软件包将被安装:
libarchive13 libavahi-client3 libavahi-common-data libavahi-common3 libldb2 liblmdb0
libsmbclient libtdb1 libtevent0 samba-common samba-libs smbclient
升级了 0 个软件包,新安装了 12 个软件包,要卸载 0 个软件包,有 0 个软件包未被升级。
需要下载 6,650 kB 的归档。
解压缩后会消耗 36.7 MB 的额外空间。
您希望继续执行吗? [Y/n] y
获取:1 https://mirrors.tuna.tsinghua.edu.cn/debian bookworm/main arm64 libarchive13 arm64 3.6.2-1+deb12u2 [316 kB]
正在处理用于 libc-bin (2.36-9+deb12u10) 的触发器 ...
jin:~:#查看共享目录:
# smbclient -L ${ip_addr} -U ${username}%${password}
smbclient -L 192.168.50.1 -U admin%jw123456查看时注意目录层次:是否存在sda、sdb
jin:~:# smbclient -L 192.168.50.1 -U admin%jw123456
Sharename Type Comment
--------- ---- -------
AC68U Disk External USB3.0's AC68U
IPC$ IPC IPC Service (RT-AC86U)
SMB1 disabled -- no workgroup available
jin:~:#挂载测试:
# 填写账号密码,远程目录必须正确,本地目录要存在,/mnt/ac68u是要挂载到armbian上面的目录,这个目录必需要存在,挂载以后以utf8的编码显示,要不挂载以后中文显示不出来,vers是smaba版本
mount -t cifs -v "//192.168.50.1/ac68u" "/mnt/ac68u" -o username="admin",password="jw123456",iocharset=utf8,vers=2.0jin:~:# mount -t cifs -v "//192.168.50.1/ac68u" "/mnt/ac68u" -o username="admin",password="jw123456",iocharset=utf8,vers=2.0
mount.cifs kernel mount options: ip=192.168.50.1,unc=\\192.168.50.1\ac68u,iocharset=utf8,vers=2.0,user=admin,pass=********
mount: (hint) your fstab has been modified, but systemd still uses
the old version; use 'systemctl daemon-reload' to reload.
jin:~:#挂载后会在armbain的
/mnt/ac68u/路径下看到挂载的文件目录了。
5.开机自动挂载。在 /etc/fstab 文件中添加自动挂载内容: 注意加上nofail,防止找不到远程目录挂载时启动不了系统//192.168.50.1/ac68u /mnt/ac68u cifs rw, nofail,dir_mode=0777,file_mode=0777,username=admin,password=jw123456,iocharset=utf8,vers=2.0 0 0
- ac68u :主路由硬盘里的分享挂载点。
- /mnt/ac68u:代表本设备要挂载到的路径。
- cifs:是指使用cifs协议实现文件共享服务。
iocharset=utf8:指定字符编码,确保文件名正确显示。- vers=2.0 支持2.0或3.0协议版本
0 0:挂载选项,表示不执行检查和同步。
完成编辑后,运行
sudo mount -a |
参考文章:玩客云刷armbian后通过cifs网络挂载NAS或者路由器的共享文件夹
ubuntu下 rc.local的脚本不运行
安装subs-check
创建 docker-compose.yml,并启动容器。将 config.yaml 配置文件所在目录映射到容器 /app/config
# 实际路径: /home/subs-check/config |
你可以通过https://你设备的IP:8199/ WebUI 编辑你的config.yaml,参考文档:config.yaml
https://你设备的IP:8299/download/sub |
参考教程,视频教程